-
Jupyter notebook 브라우저 Google Chrome으로 변경하기환경 구성 2020. 8. 26. 23:14
1. 먼저 jupyter_notebook_config.py 파일을 생성합니다.
1) jupyter notebook --generate-config을 실행
> jupyter notebook --generate-config Writing default config to: C:\Users\XXXX\.jupyter\jupyter_notebook_config.py >※ jupyter_notebook.config.py 파일은 jupyter notebook의 다양한 설정을 관리하는 config 성 파일입니다.
2. 편집기로 jupyter_notebook_config.py 파일을 엽니다.
1) 파일 경로 확인 : 파일 경로는 생성 시에 알려줍니다.
: Writing default config to: C:\Users\XXXX\. jupyter\jupyter_notebook_config.py
2) 혹은 사용자 하위. jupyter 폴더에 가면 jupyter_notebook_config.py 파일이 있습니다.
3) 일반 에디터 등 편집기로 해당 파일을 엽니다.
(py 파일이긴 하나 그냥 config 성 파일로, notepad 같은 편집기로 편집하면 됩니다.)
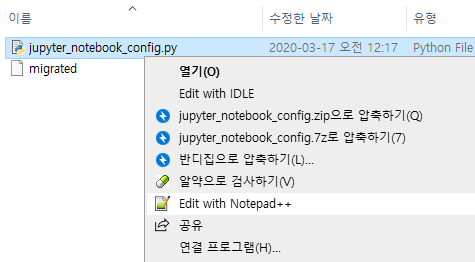
3. jupyter_notebook_config.py 파일에서 실행 브라우저를 설정합니다.
1) #c. NotebookApp.browser을 찾습니다.
- 편집기 찾기 기능으로 "c.NotebookApp.browser"을 찾습니다. (99번째 줄에 있었습니다)
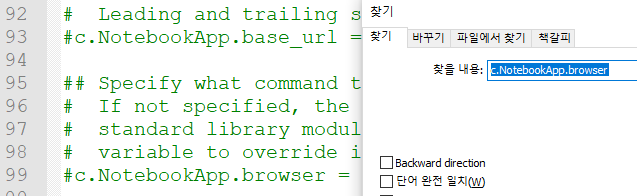
2) Chrome 절대 경로를 찾습니다.
- Chrome 경로는 Windows 10의 경우 보통
"C:\Program Files (x86)\Google\Chrome\Application\chrome.exe" 위치에 있습니다
- 만약 해당 위치에 Chrome 실행 파일이 없을 경우 바탕화면에서 Chrome 바로가기 아이콘 우클릭하여 속성 정보로 바로가기 탭 대상을 보시면 됩니다.

3) Chrome 절대 경로에서 역슬래시(\) 기호를 슬래시(/)로 변경합니다.
C:\Program Files (x86)\Google\Chrome\Application\chrome.exe
↓(변경)
C:/Program Files (x86)/Google/Chrome/Application/chrome.exe
4) # 주석을 없애고, Chrome 경로를 넣고 마지막에 한 칸 띄우고 % s를 추가합니다.
c.NotebookApp.browser = 'C:/Program Files (x86)/Google/Chrome/Application/chrome.exe %s'5) jupyter_notebook_config.py 저장
4. 마지막으로 jupyter notebook 실행하고 Chrome 브라우저 확인
> jupyter notebook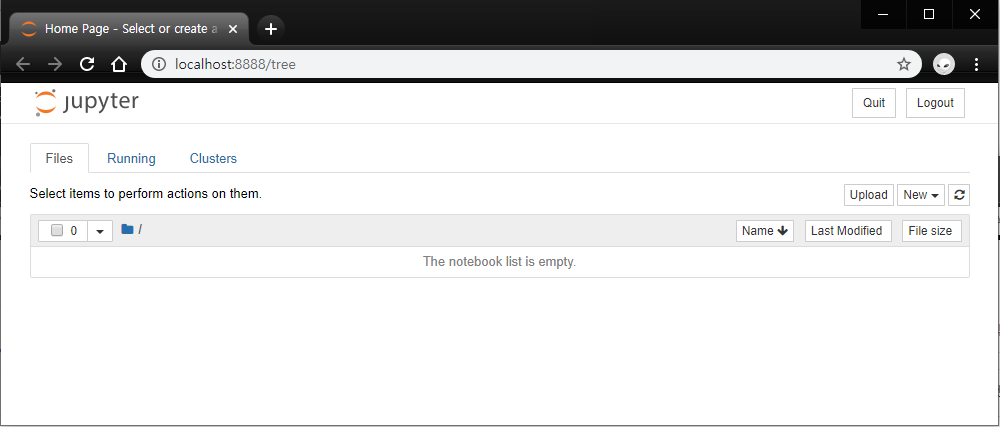
Chrome에서 실행되는 것을 확인하실 수 있습니다.
한 번만 설정해 놓으면 계속해서 사용 가능합니다. 앞으로는 편하게 Chrome 브라우저를 사용하세요.
즐거운 코딩, 즐거운 분석되시기를...
'환경 구성' 카테고리의 다른 글
Jupyter Notebook, Jupyter Lab : Tab, Shift+Tab 안 되는 경우 (0) 2021.03.16 Jupyter lab Extension 설치 중 cp949 Error (0) 2021.02.10 Jupyter Lab Extension 제대로 작동 안 할 때 해결 방법 (0) 2021.02.10 (Win10)Python에서 konlpy를 사용하기 위해 java 세팅하기 (0) 2020.08.26 Anaconda, VSCode, R패키지 다운로드 (0) 2020.08.26